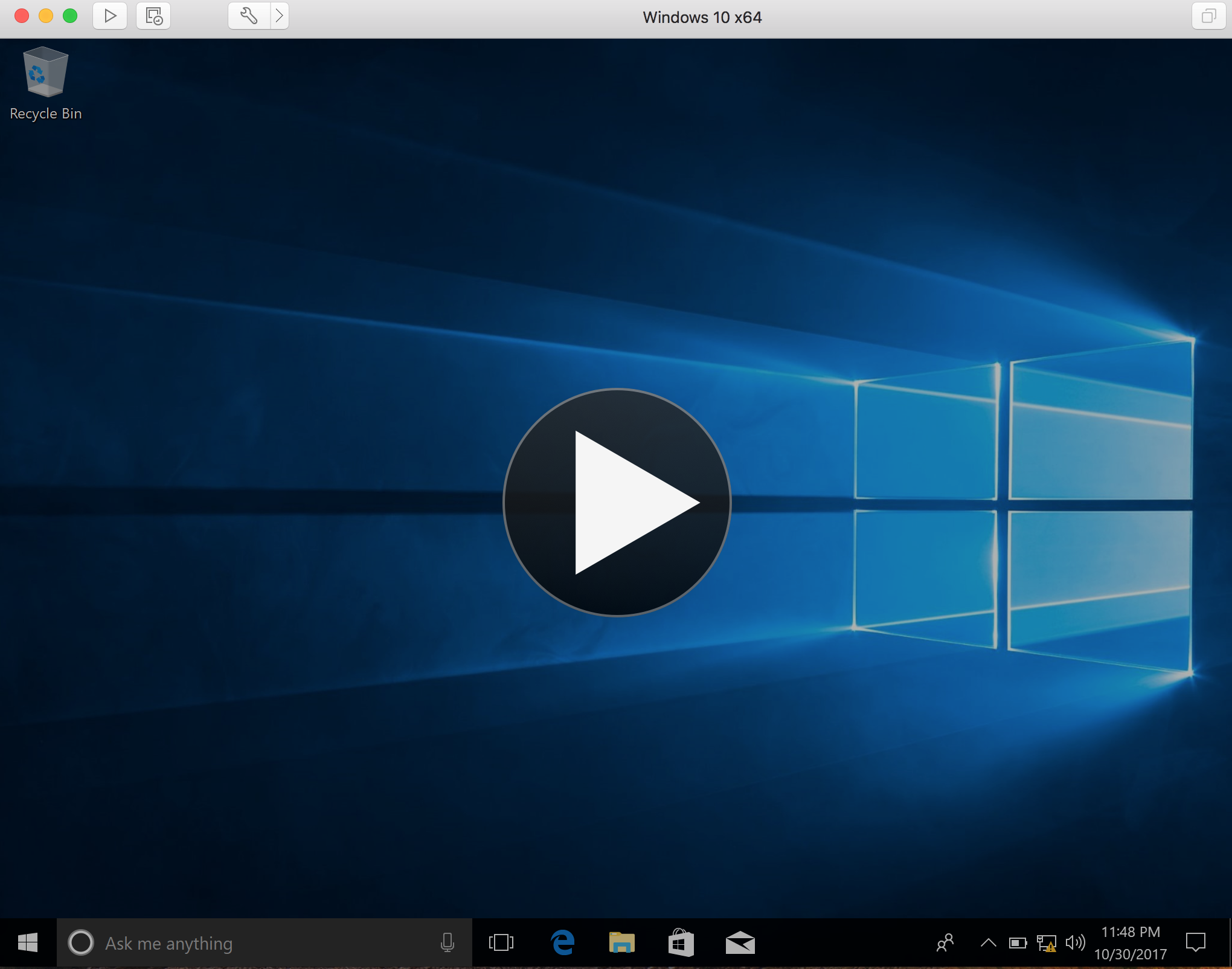macOS 10, Windows 10, and VMWare Fusion 10
So I decided half on a whim to do some research and download the latest releases of VMWare Fusion 10 and Windows 10. To save you some clicknig and Googling:
- VMWare Fusion 10
- Click the "Download Now" link on the right of the page. This will start an ~500 MB download.
- Microsoft Windows 10
- You'll be prompted to enter your language settings, and then be given the option to download 32 bit or 64 bit Windows. I opted for the latter, which was a 4.4 GB download.
My hardware + OS:
- macOS High Sierra (10.13)
- Mid 2015 Macbook Pro
- 16 GB RAM
- 2.8 GHz i7 processor
After downloading Windows + Fusion and installing the latter, I opened Fusion and added the Windows 10 ISO, drag and drop style:
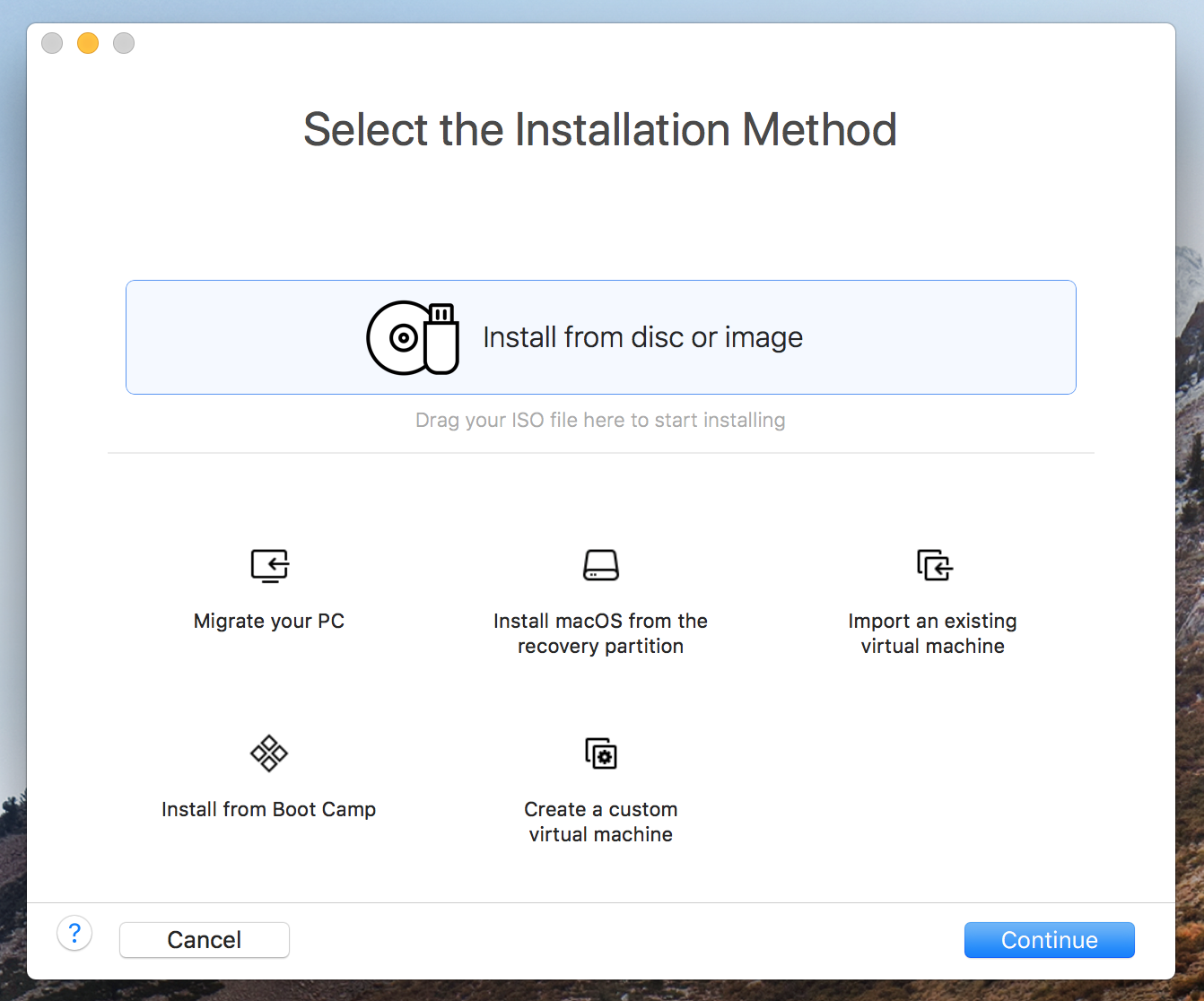
Which will start the process to create a new Windows 10 VM:
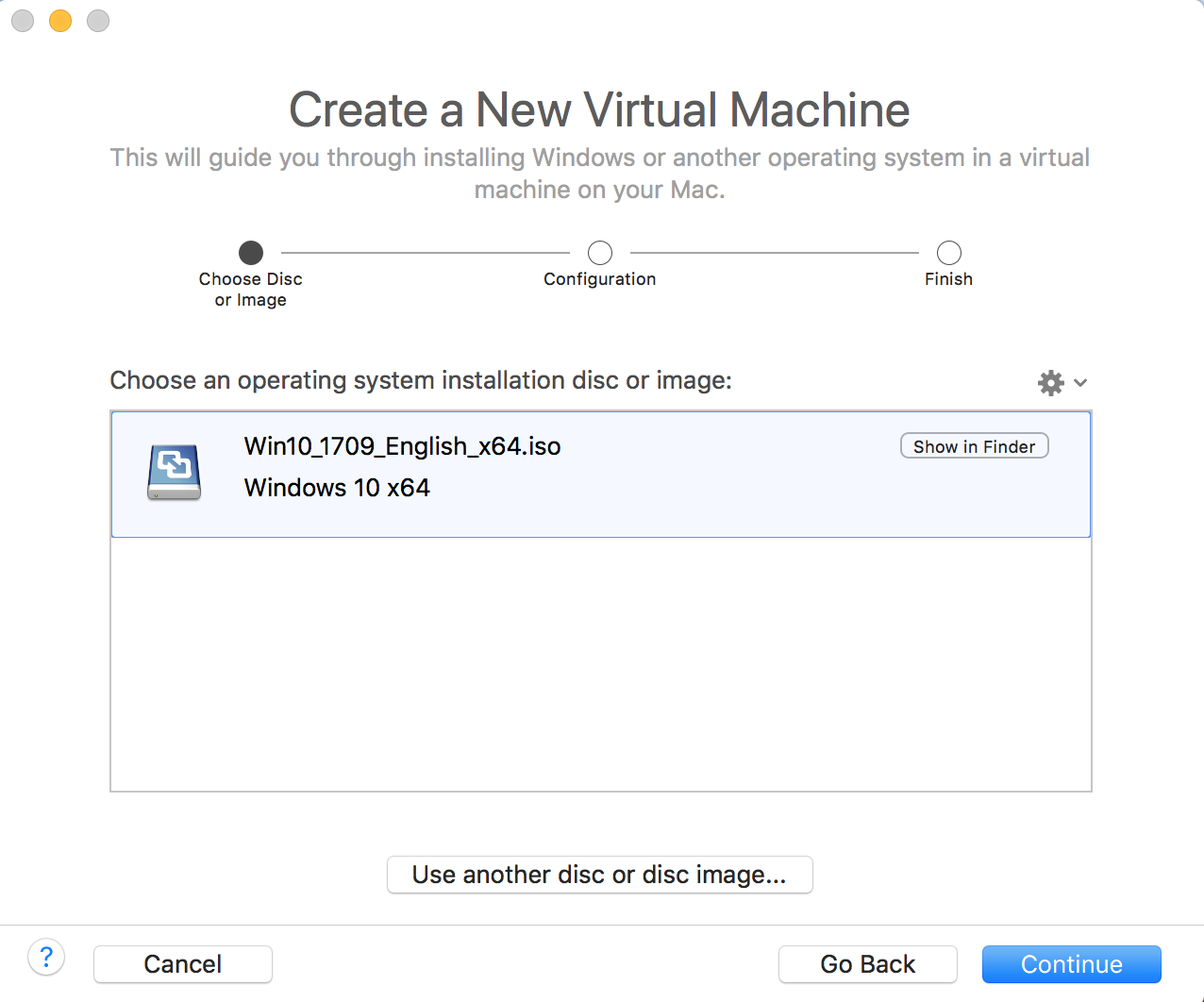
I auto-generated and stored my Windows 10 password in 1Password, and since this is a trial version of Windows 10 I didn't enter a product key:
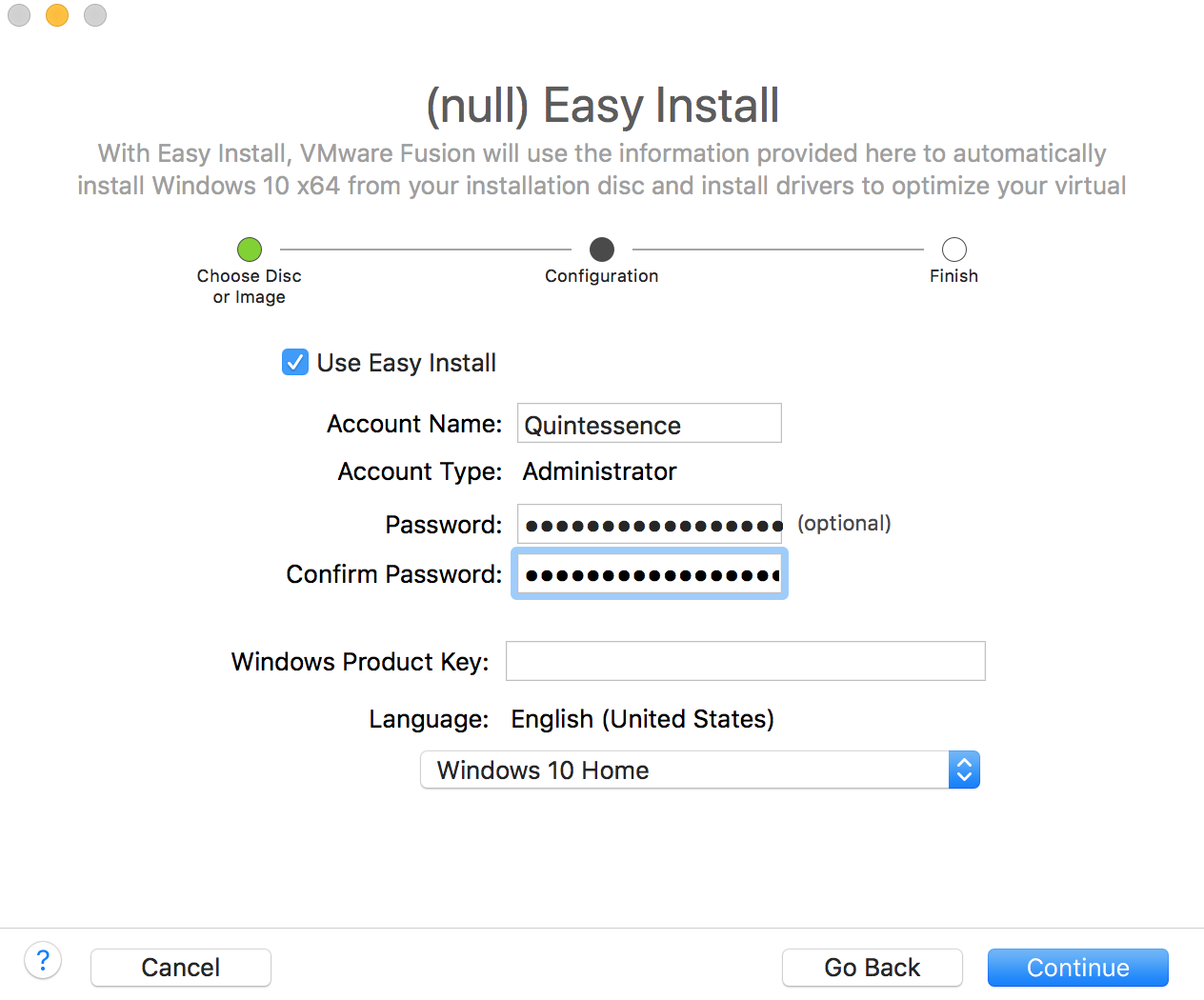
Note that this produces a notification, but go ahead and click to Continue Without Key:
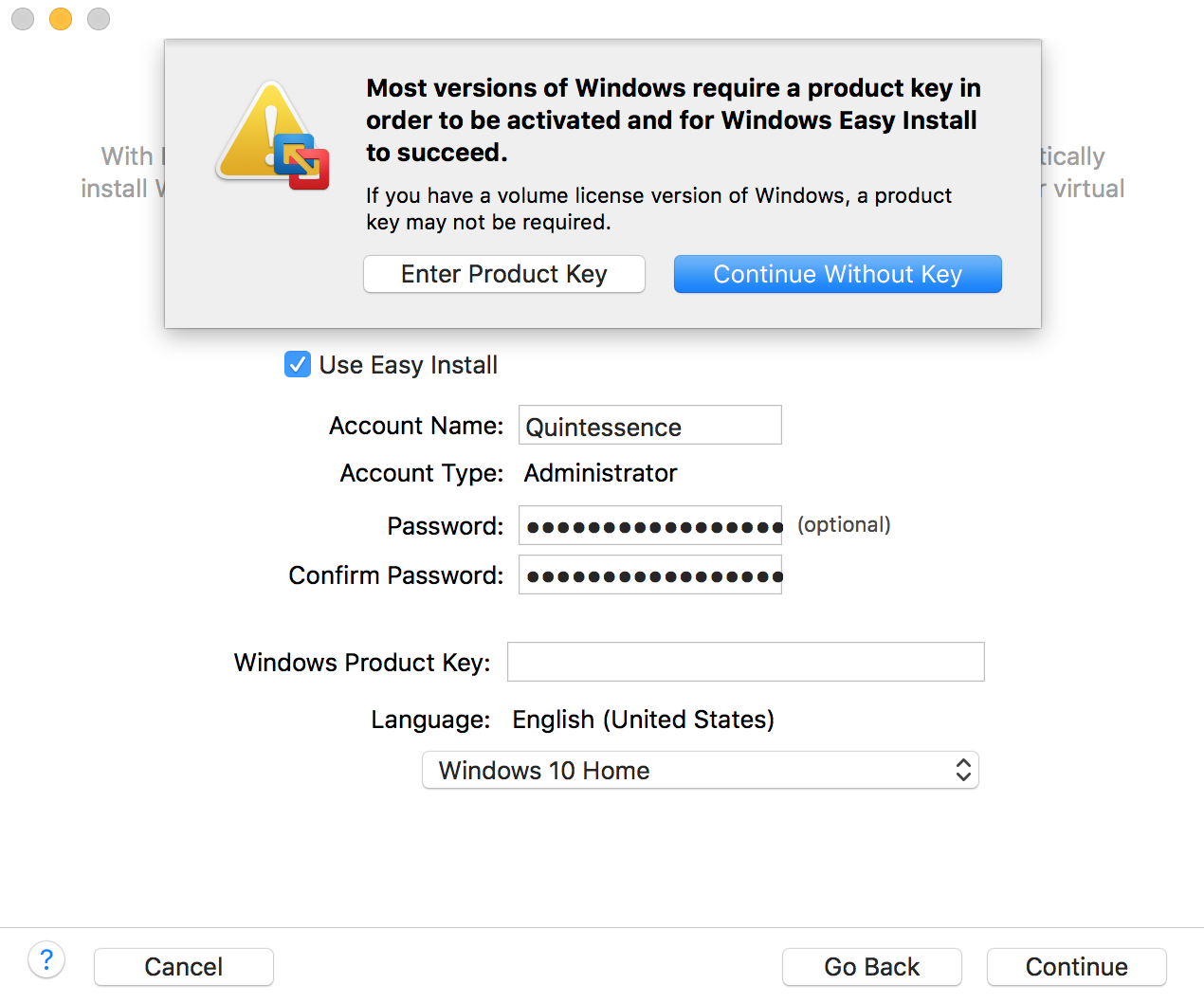
Since I'm installing this environment just to play around, I chose the "more isolated" option:
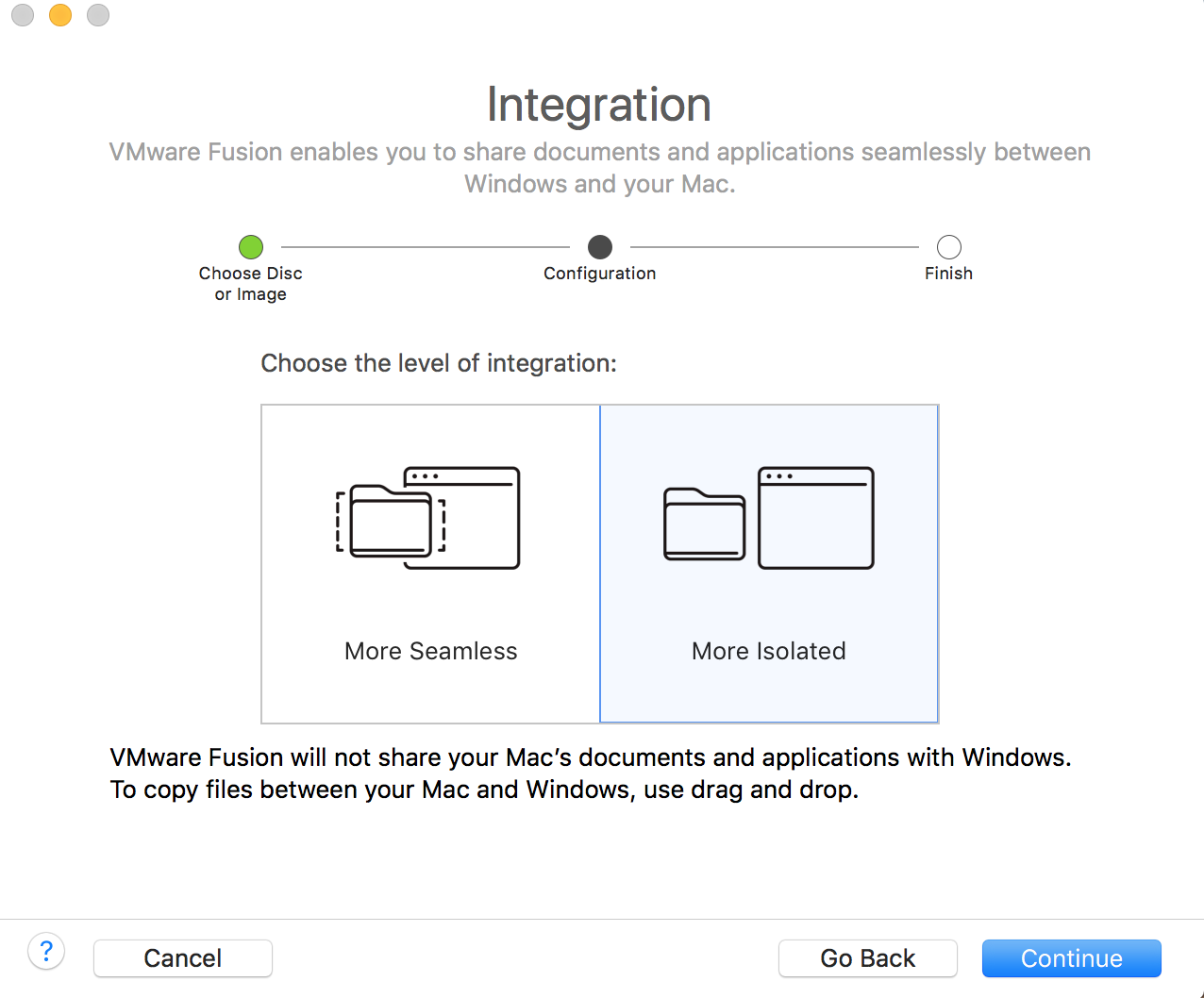
Click Finish to Finish this part of the setup:
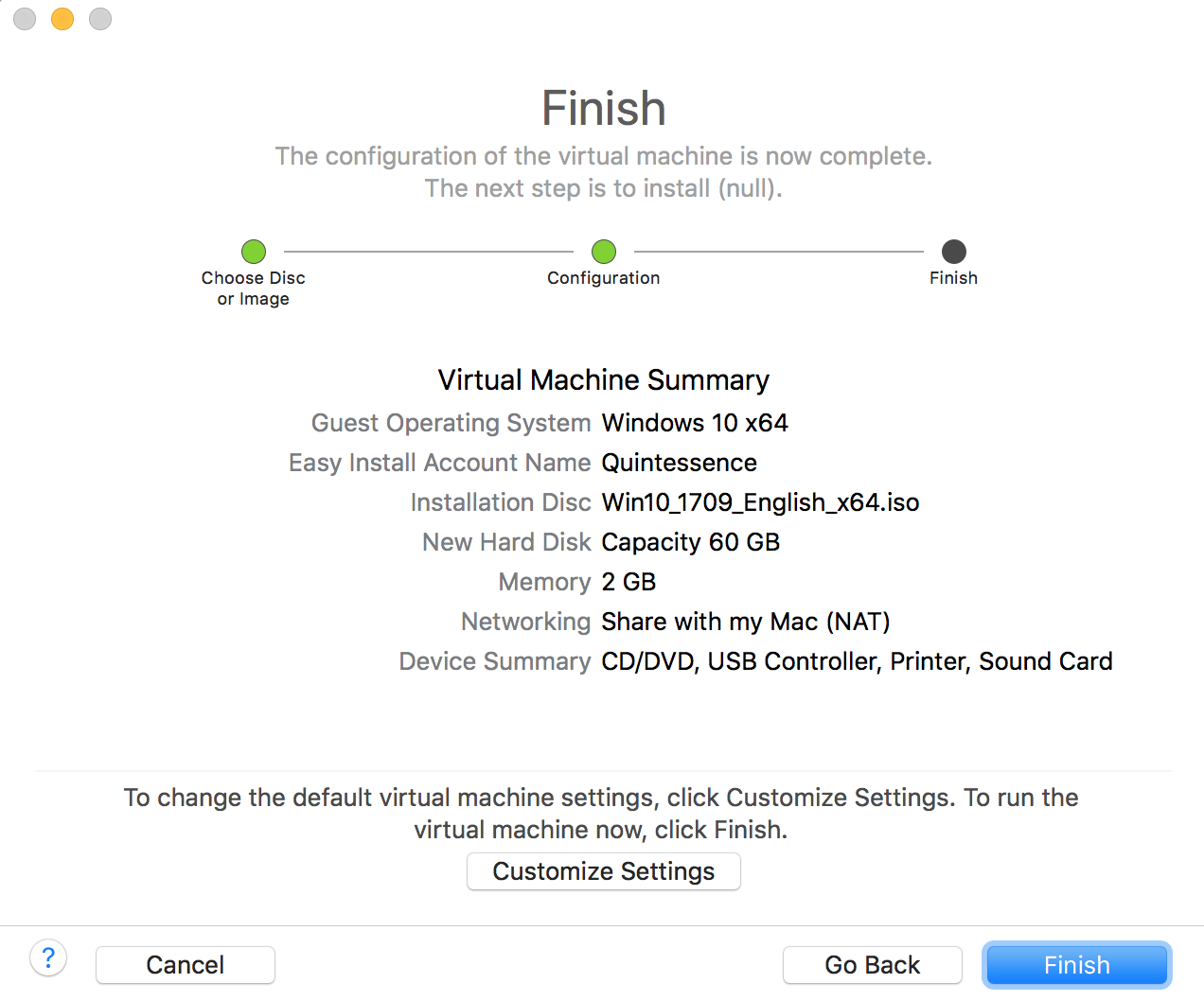
Click the play button to boot the VM:
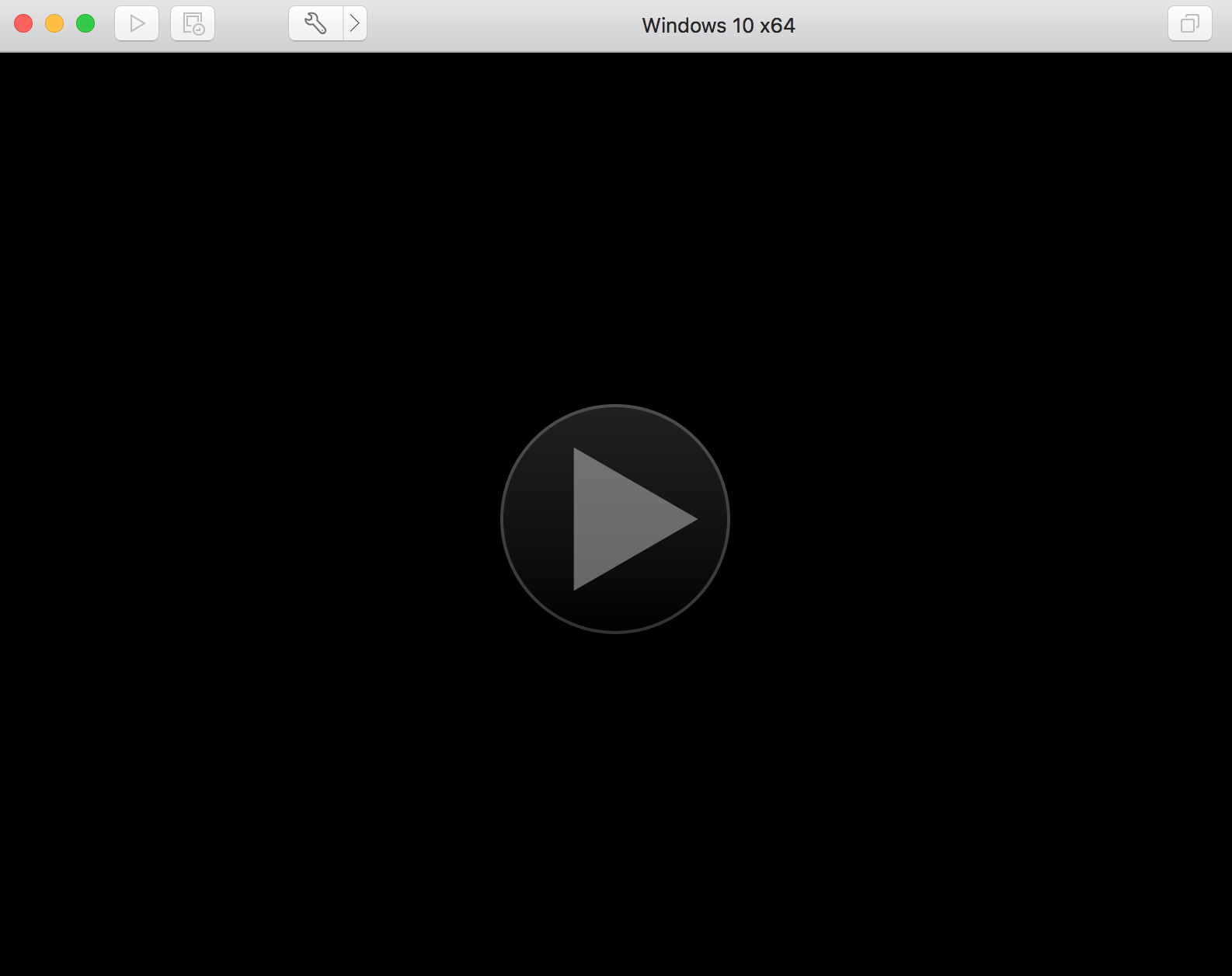
The VM will boot
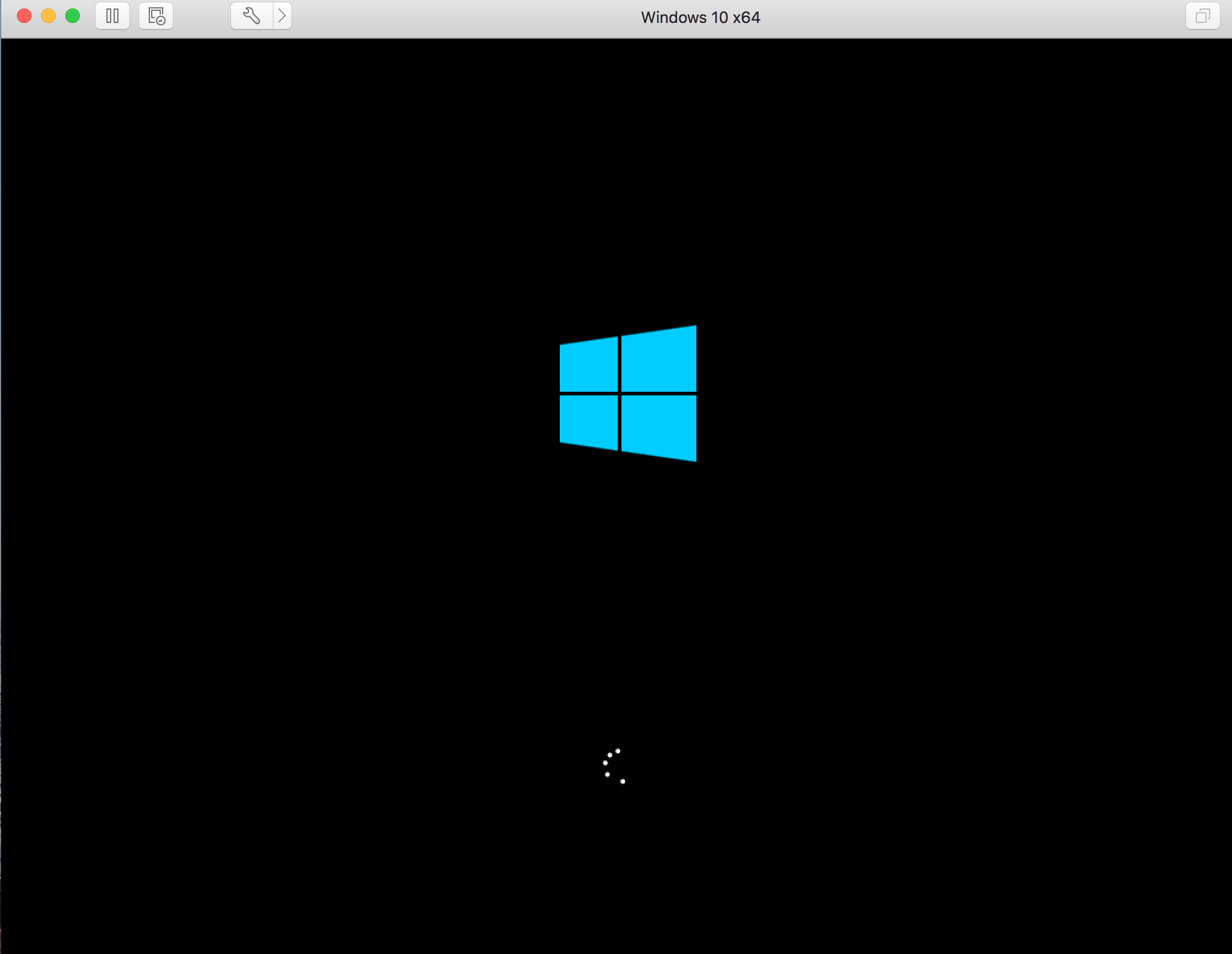
And install - note that this will take a while. Might want to grab a cup of hot chocolate or your preferred late-night-hacking-beverage-of-choice:
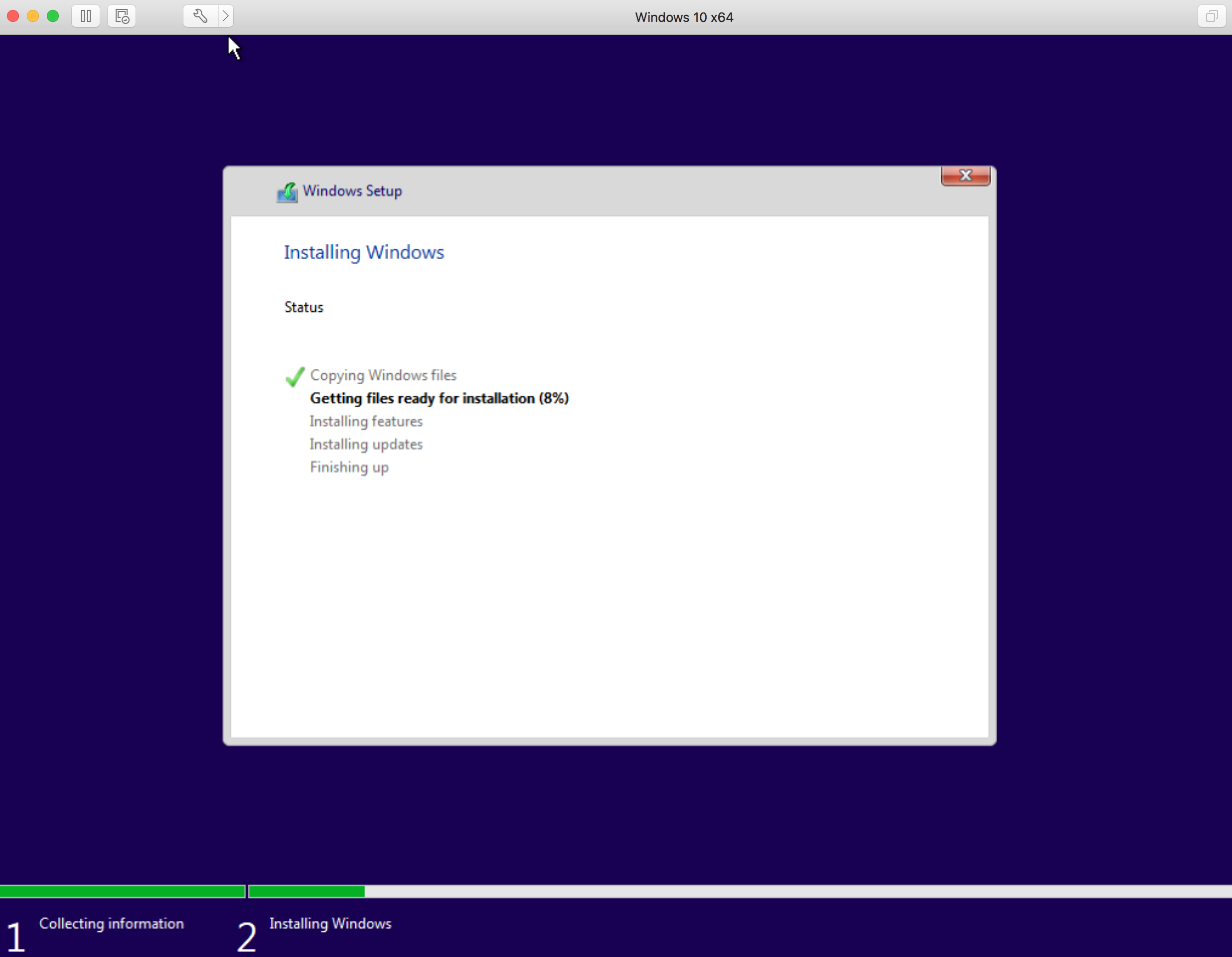
After a few minutes (exactly how many will vary) you'll see this message:
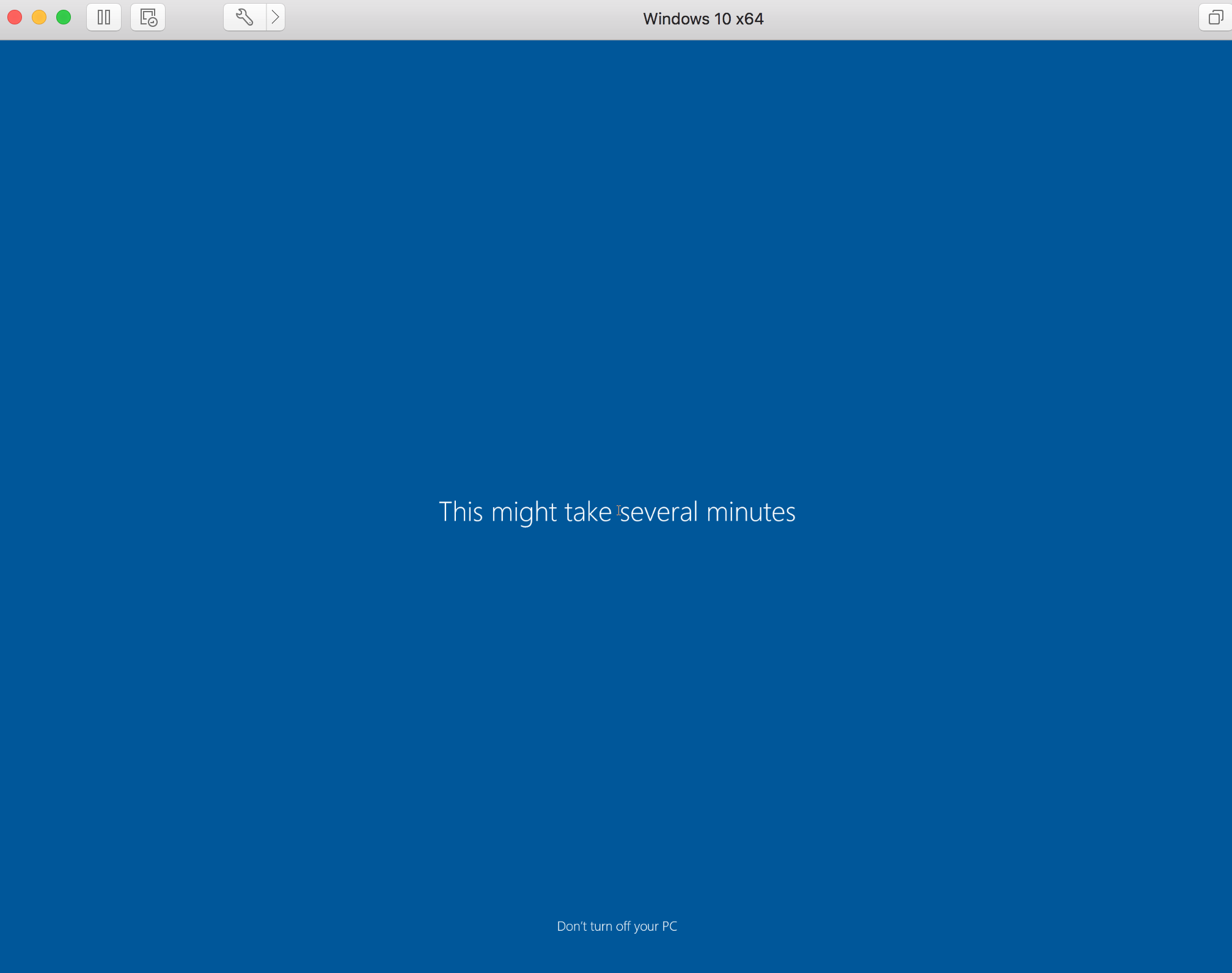
And then, you'll be met with this - so go ahead and click anywhere:
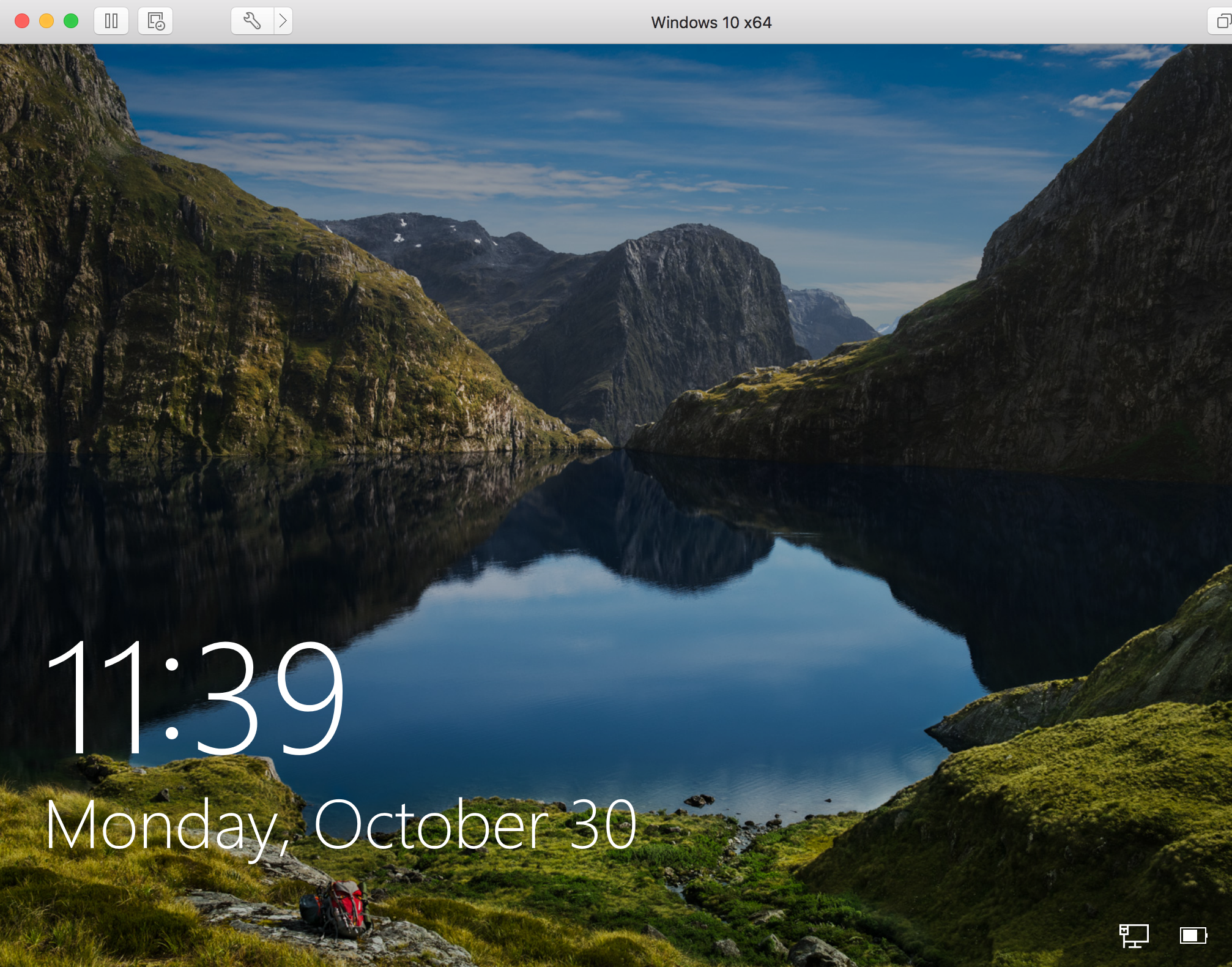
Enter your administrator password: depending on how long and random you made it you may feel a slight twinge of regret as you cannot paste a password here:
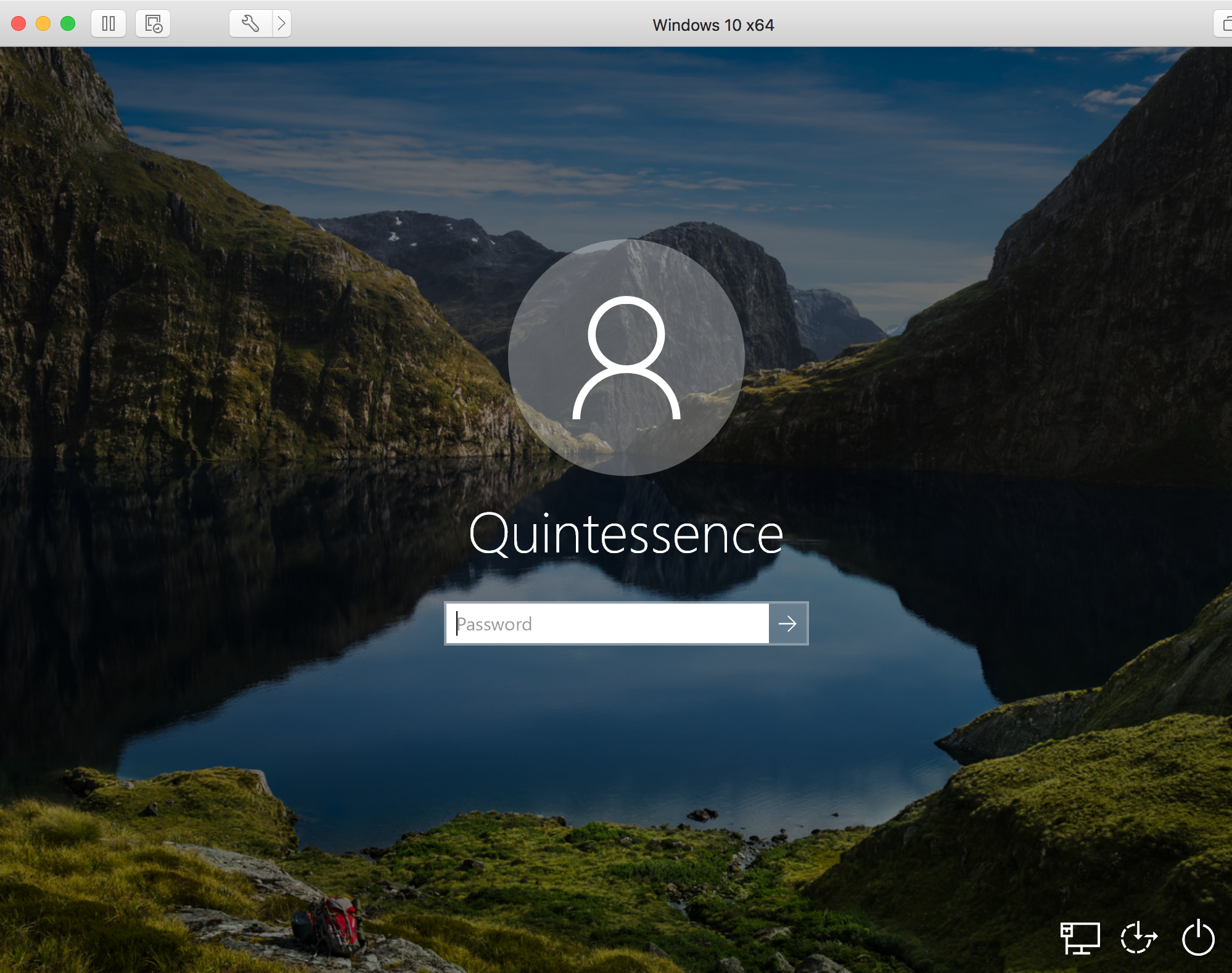
Regardless, violà! You now have Windows 10 running on your Mac.
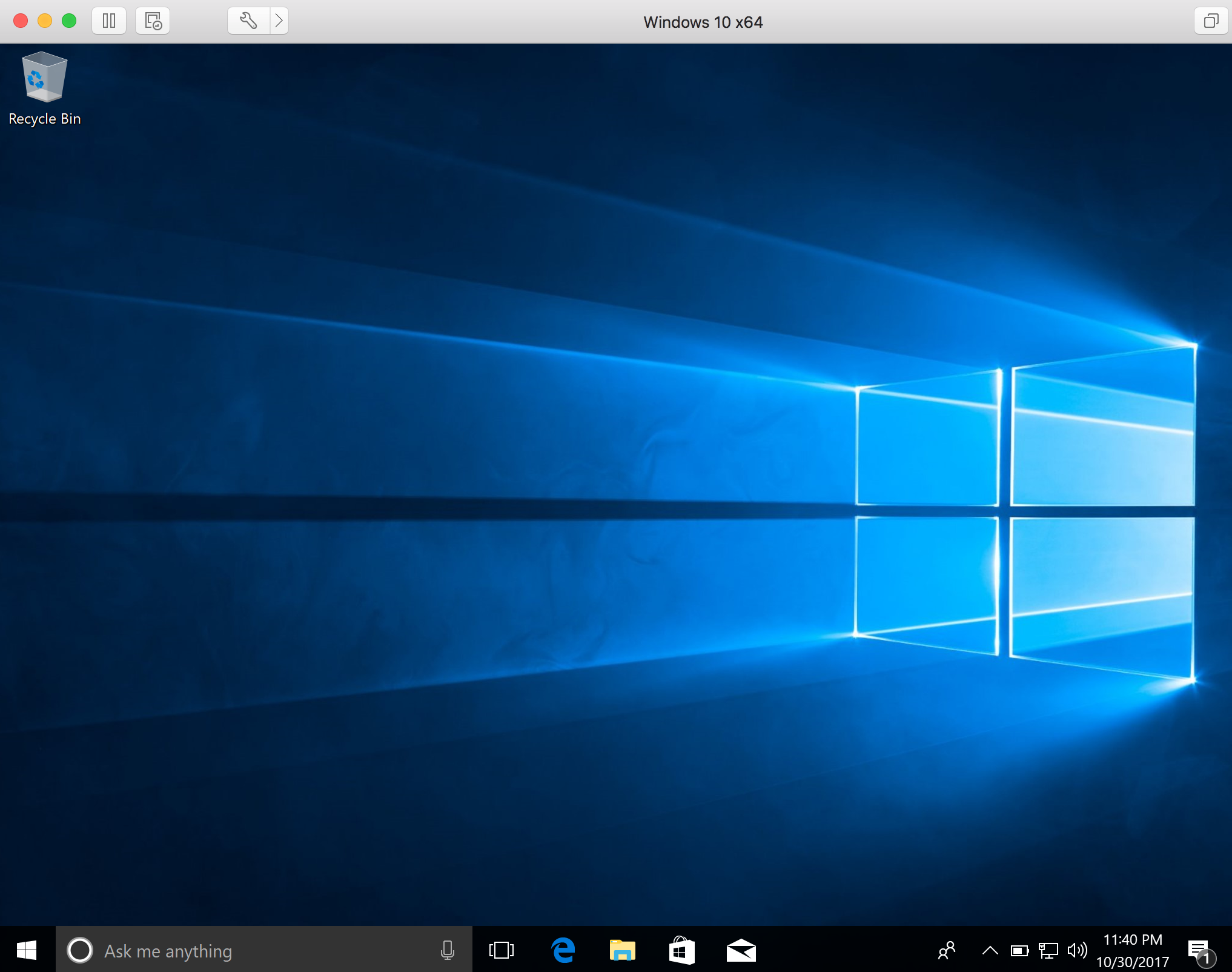
Feel free to open up Edge to download Chrome or another modern browser as a test:
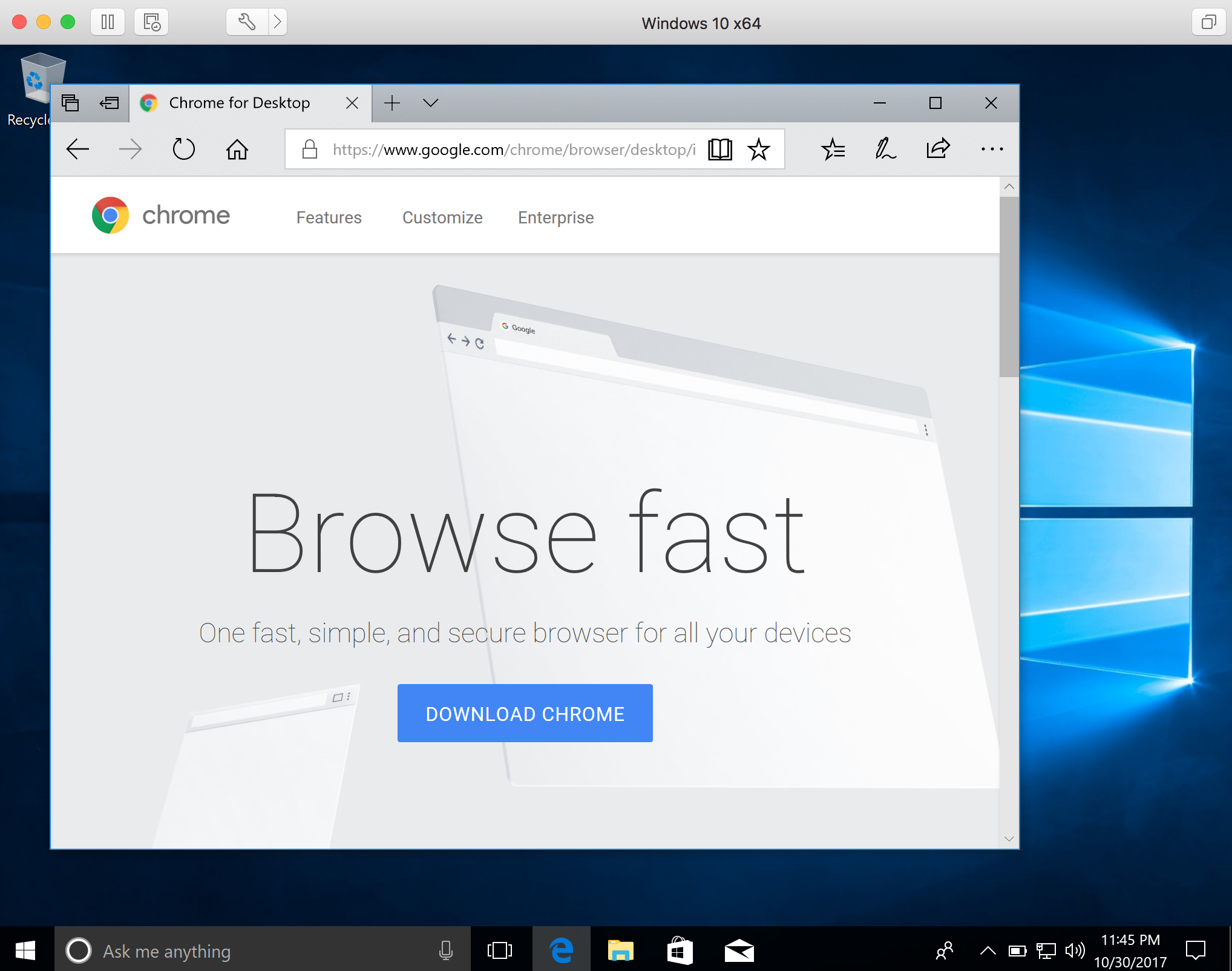
When done, suspend the VM by clicking the pause button in the upper left: